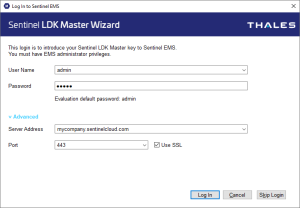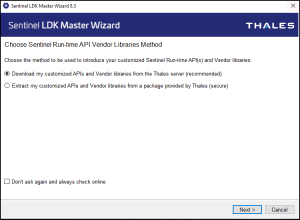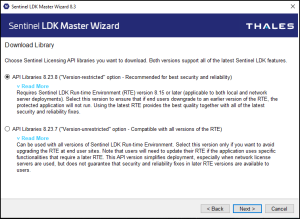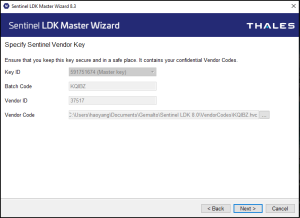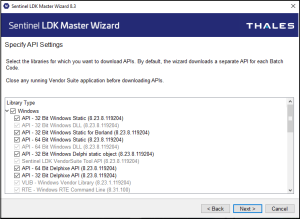Using the Master Wizard to Introduce a Sentinel Vendor Key
Perform the procedure that follows to run the Sentinel LDK Master Wizard and introduce one of the Sentinel Vendor keys (Master Key or Developer Key).
NOTE You can use either a Developer key or a Master key with the relevant Batch Code to perform this process. There is no requirement to use a specific key. However:
>To generate licenses using Sentinel LDK-EMS (on-premises), the Master key must be left connected to the local machine where Sentinel LDK-EMS is installed.
>To protect applications, a Developer key must usually be left connected to each machine where Sentinel LDK Envelope is used.
To introduce a Sentinel Vendor key:
1.Prerequisite: Choose the machine on which to run the Master Wizard and decide what you want to accomplish before starting this procedure. For details, see Master Wizard Functions.
2.In the Windows Services window, ensure that the Sentinel LDK-EMS Service is active.
3.Connect a Vendor key to the relevant machine in one of the following ways:
•Connect the key to the machine locally.
•Connect the key to the machine using a remote USB solution as described in Remote Connection of Vendor Keys.
4.From the Start menu, select: Thales > Sentinel LDK. The Sentinel LDK Launcher program selection screen is displayed.
5.From the Sentinel LDK Launcher screen, choose Additional Tools > Sentinel Master Wizard.
NOTE If you open either Sentinel LDK Envelope or Sentinel LDK ToolBox, and the application detects a Vendor key with a new Batch Code, the Master Wizard starts automatically.
The Log In to Sentinel
6.In the user name and password fields:
•If you are running the wizard to configure Sentinel LDK-EMS (as described in Master Wizard Functions), enter the user name and password for an EMS administrator; otherwise, leave these fields blank.
7.If you are configuring Sentinel LDK-EMS (hosted by Thales or on a remote machine) or you want to generate customized RTE installers (as described in Master Wizard Functions):
a.Click Advanced. Use these additional fields to specify public information for accessing Sentinel
b.In Server Address: Specify the URL for accessing Sentinel
c.In Port:
–
–For Sentinel LDK-EMS (on-premises): Enter 8080 or the port as configured for your site.
d.In Use SSL:
–
–For Sentinel LDK-EMS (on-premises): Select or clear the check box as configured for your site.
NOTE For Sentinel LDK-EMS (on-premises): If the public information provided in the fields above cannot be used to access your on-premises Sentinel LDK-EMS server within your network, you must run the Master Wizard a second time to configure Sentinel LDK-EMS:
•First, complete the wizard and save the customized RTE installers generated by the wizard to a different location.
•Next, run the wizard again to configure Sentinel LDK-EMS. In the Advanced fields above, specify the information for accessing the Sentinel LDK-EMS server in your local network.
8.
The following screen is displayed:
9.Select the desired method for introducing your Vendor key. For more information, see Methods of Introducing a Vendor Key.
10.Click Next. (If you chose the "Extract" method above, the wizard asks you to browse to and select your MWP file.)
The following screen is displayed:
11.Select the version-restricted or version-unrestricted option (see Selecting the Version-Enforcement Option). Click Next.
The following screen is displayed:
12.Ensure that the Key ID for the relevant Vendor key is displayed. Click Next.
The following screen is displayed:
13.Select the libraries for which you want to generate APIs and select the Run-time Environment installers that you want to download and configure (some items are selected by default and cannot be cleared).
NOTE The Specify API Settings screen is always displayed and the selected items downloaded each time you run the Master Wizard. Ignore these items if you do not need them on the machine where you are running the wizard.
14. Click Next.
•The generated APIs are downloaded to the following directory, under the appropriate subdirectory:
%userProfile%\Documents\Thales\Sentinel LDK 9.0\API\Licensing\
•The configured Run-time Environment installers are downloaded to:
%userProfile%\Documents\Thales\Sentinel LDK 9.0\Redistribute\Runtime\
15.Click Finish to close the wizard.
For additional information on Vendor Codes, see "Understanding Sentinel LDK Software Protection and Licensing" in the Sentinel LDK Software Protection and Licensing Guide.