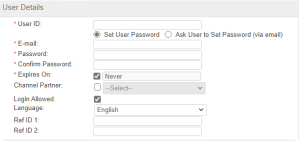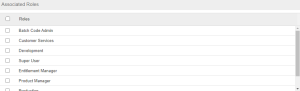Creating a User
Users that are authorized to perform administrative functions can define and maintain user details.
NOTE On this page, you can create a Channel Partner user if the Sentinel LDK-EMS database contains:
>Only the DEMOMA batch code, or
>A batch code other than DEMOMA when the master key is connected, and an unexpired Channel Partner module exists in the master key.
To define the properties of a new user:
1.Open the User Details page
NOTE If you intend to ask the user to reset the password, open the User Details page in a browser using a URL that the specified user can access—not localhost or an otherwise inaccessible URL. The password reset link that is sent to the user is based on the Sentinel LDK-EMS URL from your browser.
2.In the User ID box:
a.Enter a name for the user. This name is used to log on to Sentinel LDK-EMS and must be unique in the system. Can include:
–1 to 30 language characters, numbers, and underscores ( _ )
b.Select one of the following options to specify who sets the user's password—you or the user.
–Set User Password: Enables you to set the password.
–Ask User to Set Password (via email): Sends an email to the user asking to set the password. The password reset link is based on the Sentinel EMS URL that is currently displayed in your browser.
3.In the Email box, enter an email address for the user.
4.In the Password box, enter a password that meets the following criteria, depending on whether the strong password policy is enabled in the Administration Console:
•Standard password criteria:
–6 to 30 characters
•Strong password criteria:
–8 to 30 characters
–At least one uppercase letter (A-Z)
–At least one lowercase letter (a-z)
–At least one number (0-9) or special character (! @ # $ % ^ & * ( ) _ - + = , .)
5.In the Confirm Password box, enter the password again.
NOTE You can change your password later on. You can also change passwords on behalf of other users.
6.Set the expiry date for the user:
•Never: Select the Expires On check box. (Default)
•Expiry date: Clear the Expires On check box, click the text box, and select an expiry date from the calendar widget. (Relevant only for standard passwords. Strong passwords do not need to be changed periodically.)
7.(Optional) Associate a channel partner with the user:
a.Select the Channel Partner check box.
This check box is cleared by default to enable you to create a Sentinel LDK-EMS user.
b.From the list, select the channel partner that you want to associate.
This list is available only when the DEMOMA batch code is present in the Sentinel LDK-EMS database. If any other batch code is present, the master key must be connected and must contain a valid Channel Partner module. For details, see the Channel Partner Module section in the Sentinel LDK Software Protection and Licensing Guide.
8.To prevent a user from logging on to the portal, clear the Login Allowed check box.
By default, the check box is selected to enable the user to log on. After logging on successfully, existing customers will not be available and channel partner user and they need to add new customers
9.From the Language drop-down list, select the default display language for the user.
10.Enter Ref ID 1 and Ref ID 2 if required (maximum 250 characters). You can enter information that identifies the user in a different system, for example, a user ID in your company's ERP system.
11.(Sentinel LDK-EMS user only). In the Associated Roles pane, select the Role(s) that you want to assign to the user. The user must be assigned at least one role.
12.(Sentinel LDK-EMS user only). In the Associated Batch Codes pane, select the check box(es) for all the Batch Codes for which you want to grant permission to the user. A User must be allocated at least one batch code.
13.Click Save.