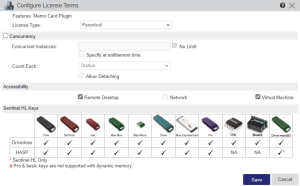Defining License Terms for a Sentinel LDK Product
You specify the licensing details for each Feature when creating a Product or an Entitlement (if the license terms are defined as Specify at Entitlement time). If multiple Features require the same licensing details, you can multi-select Features and specify the licensing terms simultaneously.
For maximum flexibility, when creating a Product you can select Specify at entitlement time for many of the options to specify the values later when each individual order is processed.
As you configure the license details, the Configure License Terms dialog box changes dynamically according to the specified locking type and selected options to display only the relevant options.
For example, as you configure license terms for a Sentinel HL key (relevant for the HL, HL or SL AdminMode, or HL or SL (AdminMode or UserMode) locking types), the Sentinel HL Keys pane at the bottom of the dialog box changes dynamically by displaying a check mark under each type of Sentinel HL key that is compatible with the currently selected license terms
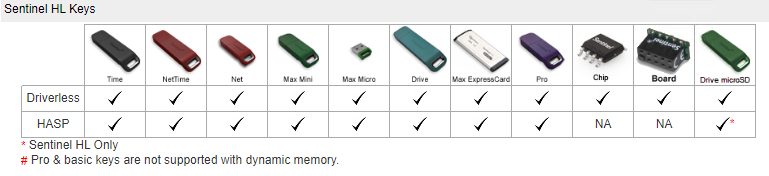
The following table lists the various Sentinel HL key types. A key type that is listed as NA is not supported for the currently selected license terms.
| Configuration Type | Marking | Sentinel Key Type |
|---|---|---|
| Driverless |

|
Sentinel HL (Driverless configuration) keys. |
| HASP |

|
Both Sentinel HL (HASP Configuration) keys and older HASP HL keys. |
 * *
|
Sentinel HL (HASP Configuration) keys only. |
To define license details:
1.Open the Configure License Terms dialog box in one of the following ways:
•In the Product Features area of the Create New Product page:
–For a single Feature: Click the Configure link in the Feature row.
–For multiple Features: Select the check boxes for the relevant Features and, in the Product Features tab area, click Configure Selected.
•In the Product Details area of the Create New Entitlement page:
–For a single Feature: Click the License Type link in the Feature row.
–For multiple Features: Select the check boxes for the relevant Features and, in the Product Details area, click Configure Selected.
2.In the License Type box, select the license type for the Feature. Then specify the License Terms to apply to all orders for this Product.
| License Type | License Terms |
|---|---|
|
Execution Count The maximum number of times the Feature may be used. For a Modification Product, if you use the Modify option, you can specify the amount by which to increase or decrease the number of times specified in the original license. For example, if the Modification Product is based on a Product with an Execution Count of 100, and you want set the value in the Modification Product to 150, enter 50. Alternatively, if you want to set the value in the Modification Product to 75, enter -25. |
>Executions: Enter an integer. If you select Specify at entitlement time, you can enter a default value or leave blank. >Specify at entitlement time: Select to specify the value later when each individual order is processed. |
|
The date on which the license for the Feature will expire. For a Modification Product, if you use the Modify option, you can add or subtract days to change the date specified in the original license. If you use the Overwrite option, you can specify a different date. |
>Expiration Date: Click to open a calendar and select the date or enter the date using the default date format on your computer. If you select Specify at entitlement time, you can enter a default value or leave blank. >Specify at entitlement time: Select to specify the date later when each individual order is processed. |
|
The license can be used an unlimited number of times and for an unlimited period of time. |
No values are required for this license type. |
|
Time Period The number of days until the license expires. The number of days is counted from the date on which the licensed Feature is first used. For a Modification Product, you cannot use the Modify option to add or subtract days, but you can use the Overwrite option to replace the value. |
>Number of Days: Enter an integer. If you select Specify at entitlement time, you can enter a default value or leave blank. >Specify at entitlement time: Select to specify the value later when each individual order is processed. |
|
Specify at entitlement time Enables the License Type to be specified later when each individual order is processed. Available only when creating a Product. |
No values are required for this license type. |
3.To enable concurrency so that the Product license can be accessed over a network or when using cloud licensing, do the following. Otherwise, skip to the next step.
4.To enable the Feature to be detachable (relevant only for Products locked to Sentinel SL keys), do the following. For more details, see Working with Detachable Licenses. Otherwise, skip to the next step.
| In this area: | Do this: |
|---|---|
| License Type and License Terms |
Select one of the following license types and specify the license terms as needed: |
| Concurrency and Accessibility |
>Select the Concurrency check box and specify the number of concurrent instances allowed for the Feature and how concurrent instances are counted. For details, see Concurrency. >Make sure that the Network check box is selected. >Select the Allow Detaching check box. |
5.To enable remote desktop access to the license, do the following. Otherwise, skip to the next step.
| In this area: | Do this: |
|---|---|
| Accessibility |
Select the Remote Desktop check box. This enables end users to access the protected application from multiple remote desktops simultaneously. |
| Concurrency |
To allow remote desktop access AND limit the number of concurrent processes, select the Concurrency check box and specify the number of concurrent processes allowed. For details, see Concurrency. NOTE When Remote Desktop is used with Station counting: >Every SSH shell counts as a single station even if multiple SSH shells originate from the same client machine. For example, two SSH shells that originate from the same client machine count as two stations. >Multiple instances of the protected application executed in a single SSH shell count as a single station. For example: •executing applications with "&" •multiple screens (for example, using the Linux screen command) •multiple jobs from PowerShell |
6.To enable the Feature to be active on a virtual machine (relevant only for a Product that is locked to a Sentinel SL key), make sure that the Virtual Machine check box is selected.
7.Click Save to update the license terms for the Feature.