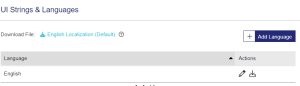UI Strings and Languages
NOTE Relevant only for vendor administrators who log in to the Sentinel EMS customer portal to perform administrative or configuration-related activities.
The customer portal provides support for multiple languages and the flexibility to customize UI strings. When you log in as a vendor administrator, you can:
>Modify customer portal strings (labels and messages) to improve your customers' user experience with more meaningful and customized messages.
>Add a localized language file to enable your customers to view the customer portal in their preferred language. This increases portal familiarity among customers who are more comfortable in languages other than English.
Supported Languages
The default language of the customer portal is English. In addition to English, translations for the following commonly-used languages are also available:
>中文, 汉语, 漢語 (Chinese)
>Deutsch (German)
>Dutch (Nederlands)
>Español (Spanish)
>Français (French)
>Italiano (Italian)
>日本語 (Japanese)
Contact Thales Support to get the localization file of the required languages.
The UI Strings and Languages Page
In the navigation pane, click UI Strings and Languages to open the UI Strings and Languages page.
Viewing Language Information
The following table explains the information and actions available on UI Strings and Languages page:
| Attribute | Description |
|---|---|
| Download File |
The default localization file of the customer portal is in English. Click the English Localization (Default) link to download the default localization file for the required customizations. |
| Add Language button | Allows you to add the file localized in a particular language to the customer portal. |
| Language column | Language for which the localization file is available (see Supported Languages). |
| Actions column |
Actions that can be performed for the language: >Download Localization File: Allows you to download the localization file for a specific language. If you have done any customizations earlier, the file downloaded using this option contains all the previous customizations. NOTE >For the English language, unless customizations are applied, the file is the same as the default localization file downloaded using the English Localization (Default) link. >Only the last uploaded language file is available for download. The history of the language files uploaded to the portal is not maintained. It is not possible to recover a deleted language file or download a file other than the last uploaded one. >Replace Localization File: Allows you to replace the current localization file with the customized localization file. >Revert to English (Default): Available only for the English language. Allows you to discard all customizations and revert to the default English localization file. This does not affect other languages available from the customer portal. >Delete: Available only when more than one language is listed on the page. Allows you to delete the localization file. |
Download a Localization File
The localization file for each language contains the JSON labels and messages, including any added custom attributes. You can download the localization file for further customization.
To download the default localization file:
1.Select Configuration > UI Strings & Languages to navigate to the UI Strings & Languages page.
2.Click the English Localization (Default) link to download the default JSON file.
To download the localization file for a specific language:
1.Select Configuration > UI Strings & Languages to navigate to the UI Strings & Languages page.
2.Select a language, and in the Actions column, click Download Localization File.
Configure Labels and Messages
The JSON file contains labels and messages as combinations of "key" and "value" pairs. It is recommended that you open the JSON file in a JSON formatter to view the different sections and the key-value pairs for easier modifications.
An example of JSON key-value pair:
"login": "Log In", "password": "Password",
In the example above, "login" and "password" are the keys, and "Log In" and "Password" are the corresponding values that are displayed in the user interface. To modify a label for the user interface, change the "value" to the required text. For example:
"login": "Enter User", "password": "Enter Password",
In the example above, the key, "login", which is used for the label, "Log In", is modified to "Enter User". Similarly, the key, "password", which is used for the label, "Password", is modified to "Enter Password".
Dynamic arguments are also used in labels and messages. It is recommended not to modify the dynamic arguments enclosed within {{ }} in the original labels and messages. An example of a dynamic argument in a message is given below:
"DeleteSuccess": "Successfully deleted the <strong>{{ id }}</strong> user.",
Add a Language File
You can download the default localization file of the customer portal, customize it by updating the key-value pair, and replace the localization file.
You can also download the default localization file, translate strings in another language (or you can send it to a vendor for translation), and add the localization file containing the translated strings. Customers can switch to another language by selecting the language from a dropdown menu on the login screen or in the UI banner. This lets customers view the page in that specific language.
To add a language file:
1.Select Configuration > UI Strings & Languages to navigate to the UI Strings & Languages page.
2.Click Add Language. The Add Language Localization File dialog box opens.
3.In the Language box, type the language name.
4.Click Select File and browse to the modified JSON file containing the customized labels and messages. Alternatively, you can drag and drop the required file into the window.
5.Click Save to apply the changes.
After the changes are successfully applied, you can see them immediately in the user interface. However, your customers will only see the changes the next time that they log in to the customer portal.
Sample login screen showing a dropdown menu to switch languages:
Sample UI banner showing a dropdown menu to switch languages:
Replace a Localization File
You can replace the localization file for a language when needed. For example, you may want to replace the file if you apply customized labels and messages.
To replace the localization file:
1.Select Configuration > UI Strings & Languages to navigate to the UI Strings & Languages page.
2.Select the language for which you want to replace the customized file.
3.In the Actions column, click Replace Localization File. The Replace Localization File dialog box opens.
4. Click Select File and browse to the modified JSON file containing the customized labels and messages. Alternatively, you can drag and drop the modified file into the dialog box.
5.Click Save to save the changes.
After the changes are successfully applied, you can see them immediately in the user interface. However, your customers will only see the changes the next time that they log in to the customer portal.
Revert to the Default English Localization File
You can use the Revert to English (Default) option to restore the default English localization file. This resets all the customizations done in the file. The Revert to English (Default) option is available only for the English language after the file has been customized and replaced at least once.
To revert to the default English localization file:
1.In the UI Strings & Languages page, select the row for the English language, and in the Actions column, click (More Actions).
2.Click Revert to English (Default).
3.In the Revert Localization File confirmation box, click Revert.
Delete a Localization File
You can delete the localization file for any language except for English. The Delete button is available only if the customer portal contains localization files for more than one language.
To delete a localization file:
1.In the UI Strings & Languages page, select a language, and in the Actions column, click (More Actions).
2.Click Delete to delete the localization file.