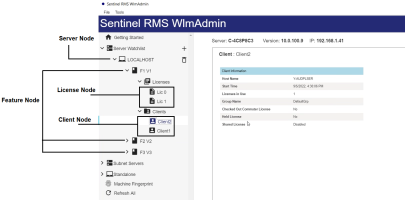WlmAdmin—Quick FAQs
The sections below contain information to help you in getting started with WlmAdmin.
Why do I need to use WlmAdmin?
WlmAdmin is meant for monitoring the feature usage and licensing activity of applications licensed using Sentinel RMS.
It is meant to be used by the system administrator for viewing information related to licenses (such as their availability) and clients using them.
It can also be used for adding licenses to a License Manager and deleting licenses.
Where to run WlmAdmin?
It should be run on an Administrator computer (on which the licensing activity and application usage needs to be monitored and logged). This has to be a networked system in the same subnet. However, it is not necessary to have the RMS License Manager installed on this system.
Can WlmAdmin access License Managers beyond subnet?
WlmAdmin broadcasts within a subnet only. The Subnet Server option does this for you.
Directed calls can access License Manager across subnets. To direct a call to a specific License Manager, set it under the Server Watchlist option.
What are the recommended display settings to run WlmAdmin?
The preferred display settings are:
>Screen resolution is 1920 x 1080
>Display scaling 100 / 125%
How to run WlmAdmin?
To run WlmAdmin use Windows Explorer to navigate the location of the WlmAdmin.exe file, and double-click the file to start the program. (The exact location of this file depends on your application software vendor).
The first time you start WlmAdmin, it shows an empty screen, but as soon as you have selected License Managers to monitor, WlmAdmin displays information about them. You can also see information about licenses on the License Managers and the users who use them.
TIP If you happen to a blank white screen with no icons showing, then you may need to restart the application or the machine itself.
Tips to Use WlmAdmin
>Right-click the items shown in the left panel (such as the feature, license, and client nodes) to view corresponding information.
>Use the Refresh
All icon  at the bottom of the left panel to update the information under all nodes, instead of restarting WlmAdmin.
at the bottom of the left panel to update the information under all nodes, instead of restarting WlmAdmin.
>To refresh a particular
feature, license, or client status in the left panel, click the Refresh
icon  shown on hovering on that particular item.
shown on hovering on that particular item.
>To launch WlsGrMgr (the group reservation utility, primarily used for creating the group reservation file), click Reservation File under the Tools menu.
>To launch WrlfTool (the redundant license administration utility, primarily used for creating the redundant License Manager file), click Redundant License File under the Tools menu.
How to add a License Manager under the watchlist?
Refer to Server Watchlist.
How to locate all the License Managers in the subnet?
Click the Subnet Servers option in the left panel. A list of License Managers running in the subnet will appear. This may take time if the network is busy.
How to monitor the License Manager information?
Select the License Manager in the left panel, the License Manager information will appear in the right panel.
How to monitor licenses hosted by the License Manager?
To monitor licenses hosted by the License Manager:
1.Open the license node to display the licenses that exist on the system are shown.
2.Select a license to view its information under the License Info tab (on the lower side of the right panel). You can find information such as the license start date and the end date, and various other properties.
How to monitor clients using licenses currently?
1.Under the feature node, a client node will be shown if any clients are using the licenses for that feature currently.
2.Select a client to view its information under the Client Info tab (on the lower side of the right panel). You can find information such as, the start time and the number of tokens being used.
How do I find which licenses are not added to the License Manager?
You can find a list of licenses added under the Feature node and also in the license file (default location is <OSdrive>:\Program Files (x86)\Common Files\Thales\Sentinel RMS License Manager\WinNT on Windows). The licenses not included in the list and the license file are not added to the License Manager.
Why do locking codes of the same machine using the same criteria look different (in WlmAdmin)?
The locking codes that you are viewing in WlmAdmin can be generated using any of the following options:
| Option | Locking Code Example | Details | |
|---|---|---|---|
| Criteria | Code | ||
|
Sentinel RMS-based option, which can be: >Wechoid >Echoid >Software-vendor provided option (that calls the native Sentinel RMS API) |
Disk ID | *1RQVFGW9QLJMTP9 |
>Both the locking codes generated are valid. >The difference in the syntax of the locking codes is due to the methodology used internally to generate locking codes. >For example, the locking code generated using Sentinel RMS-based options is calculated using the raw values of the machine fingerprints. In contrast, the locking code generated using Sentinel EMS-based options is calculated using the hashed values of the machine fingerprints. You can also view an associated Knowledge Base article KB0027032 in the Sentinel Customer Support Portal. |
|
Sentinel EMS-based option (Customer portal or an option that integrates REST API) |
Disk ID | *2TPDG5TGFKLSLKN | |