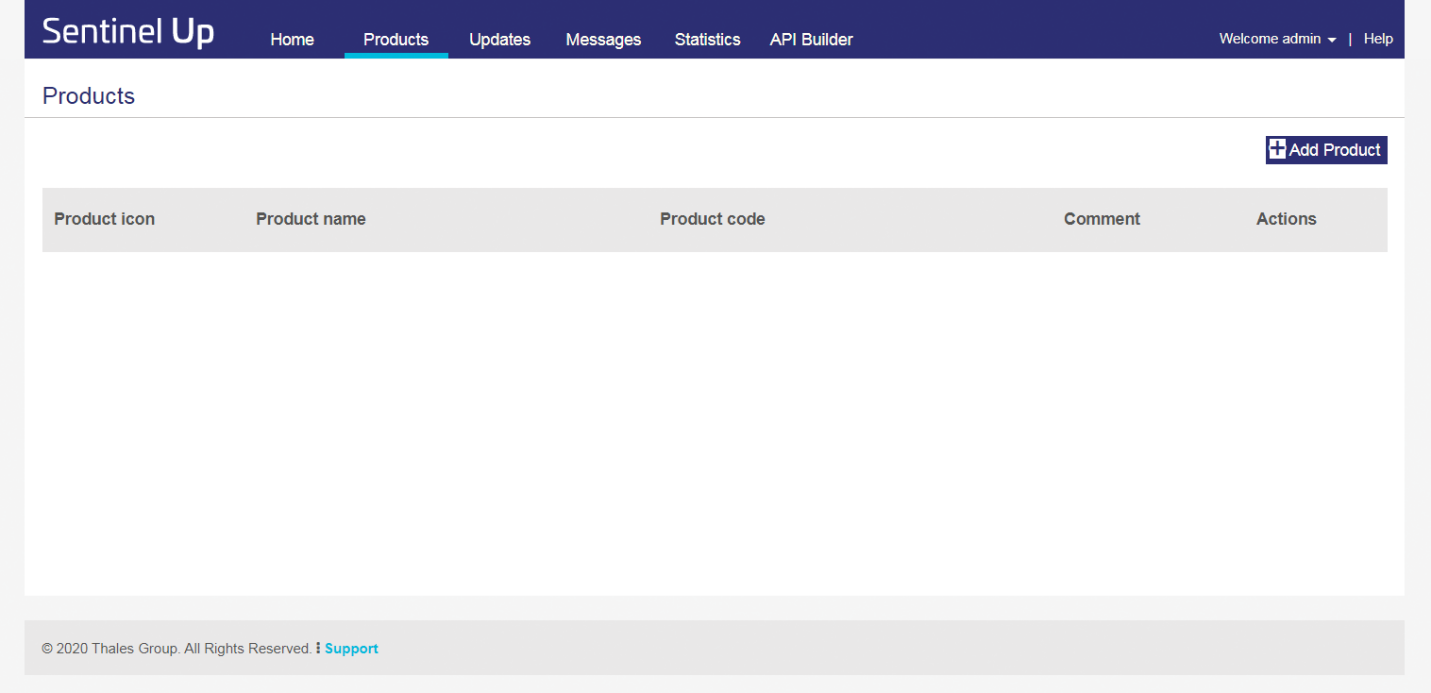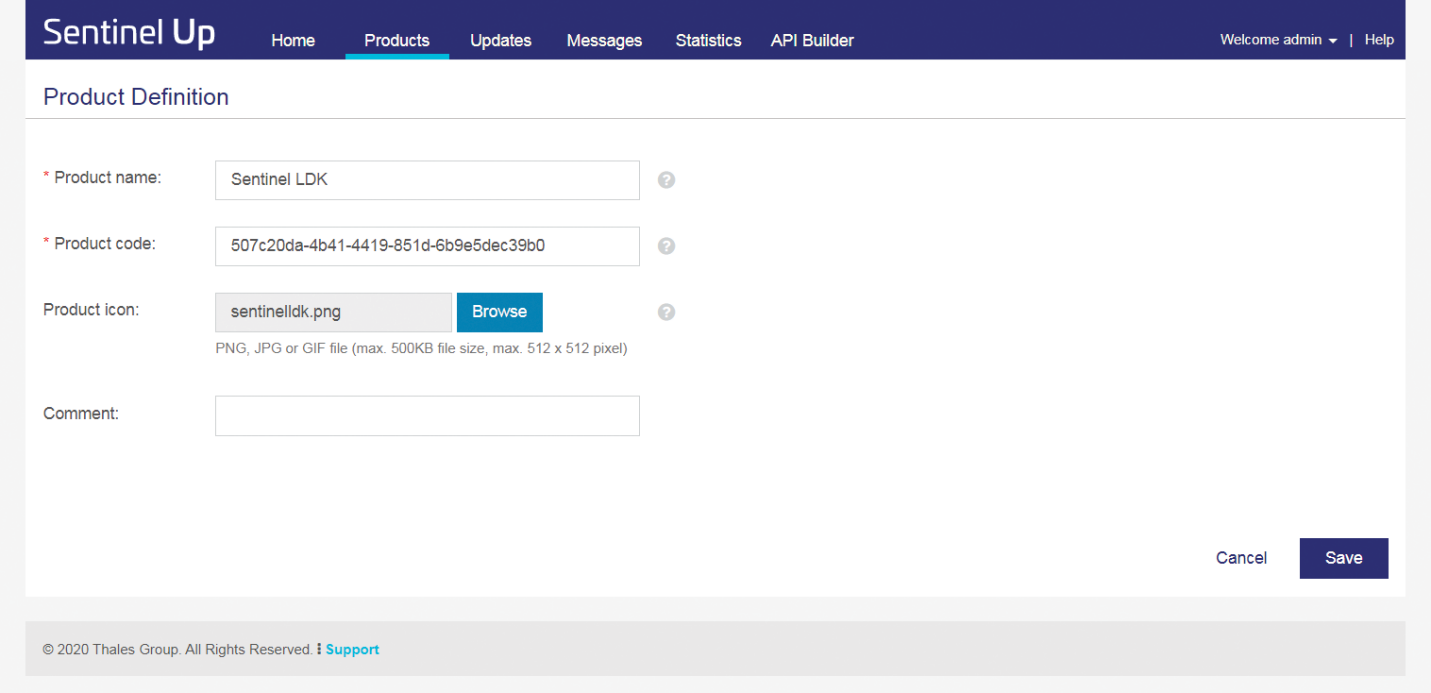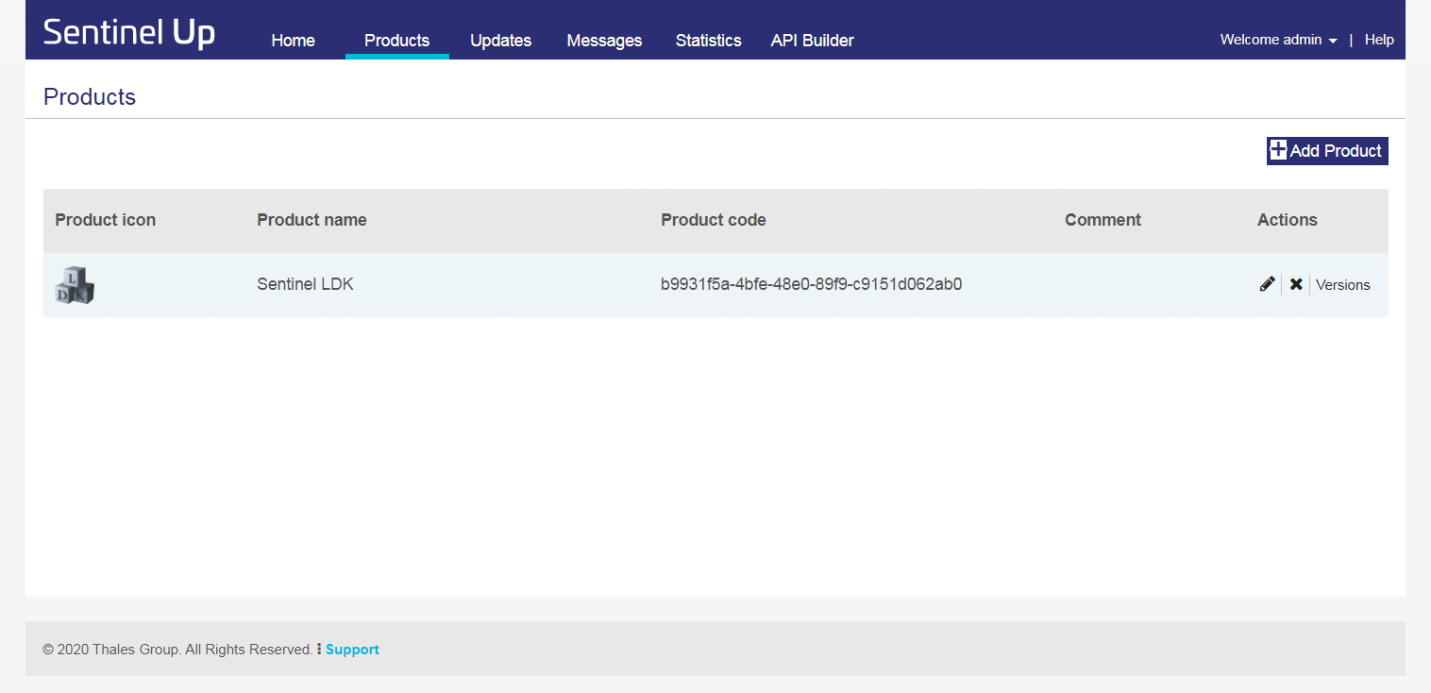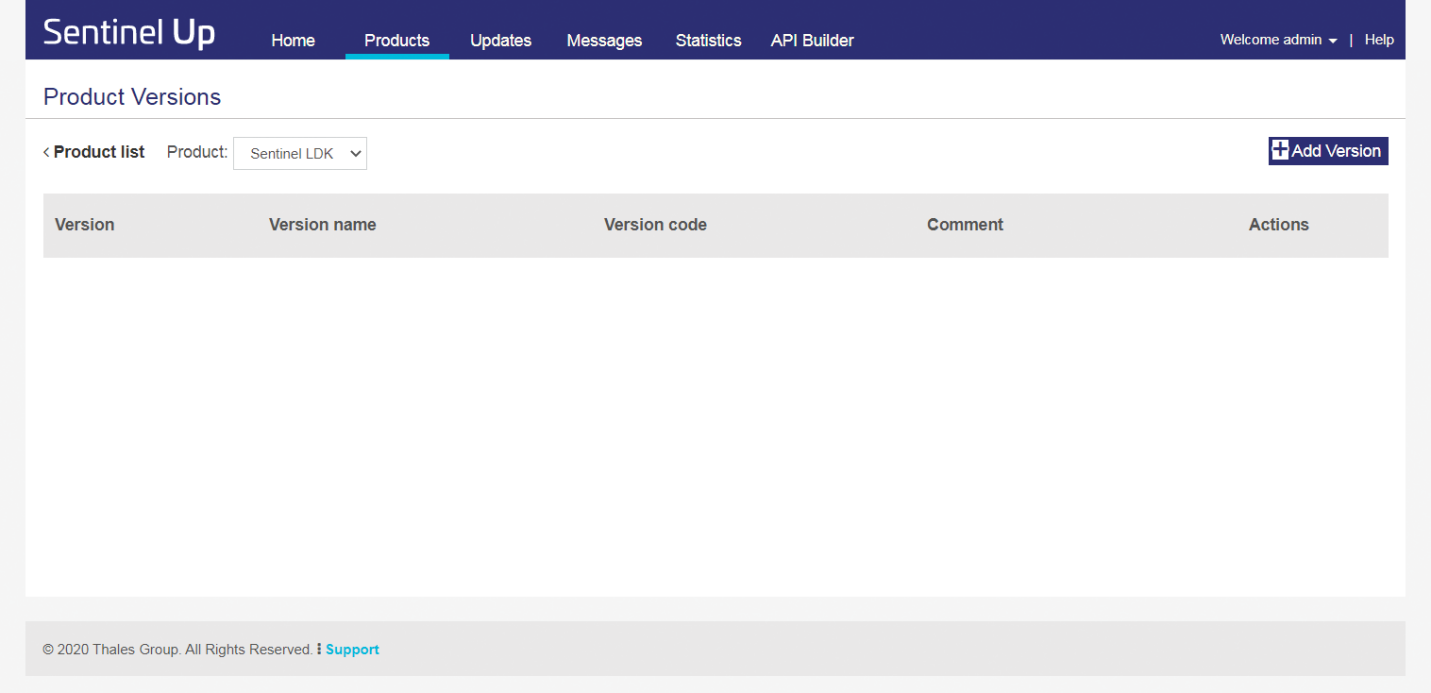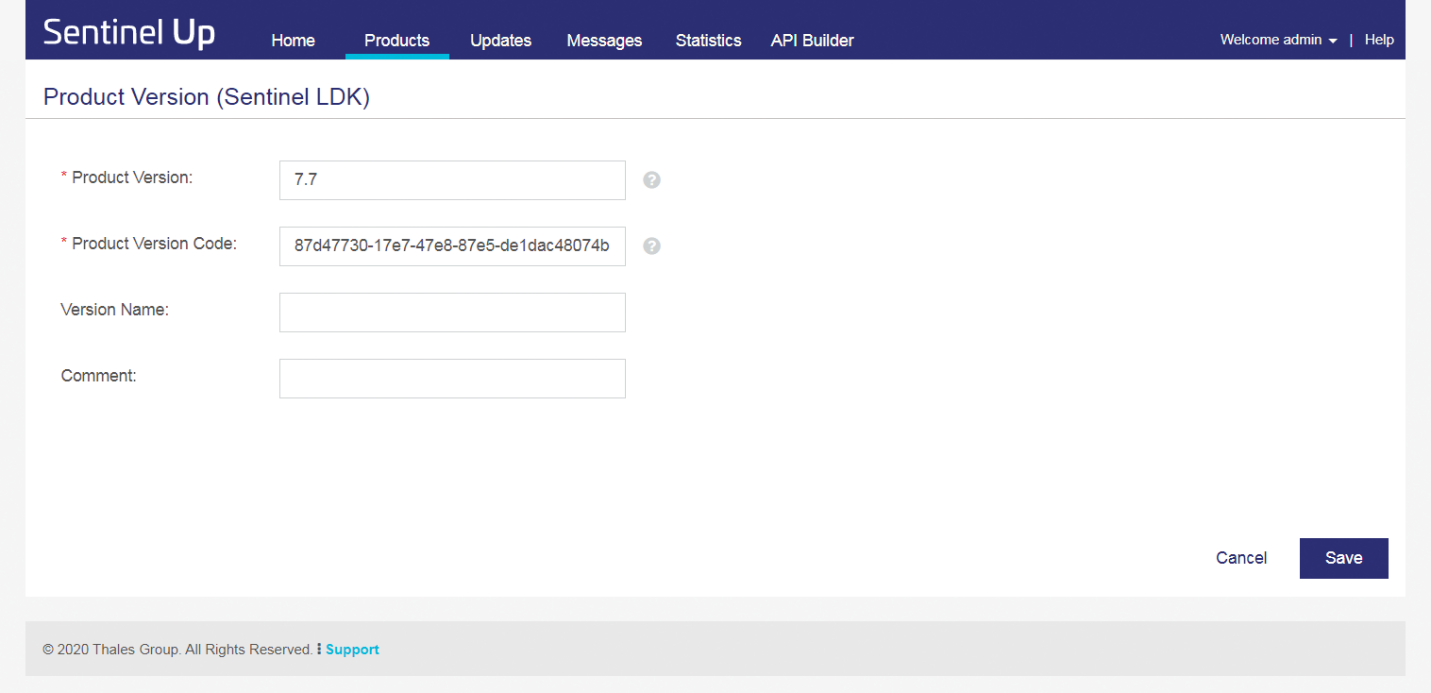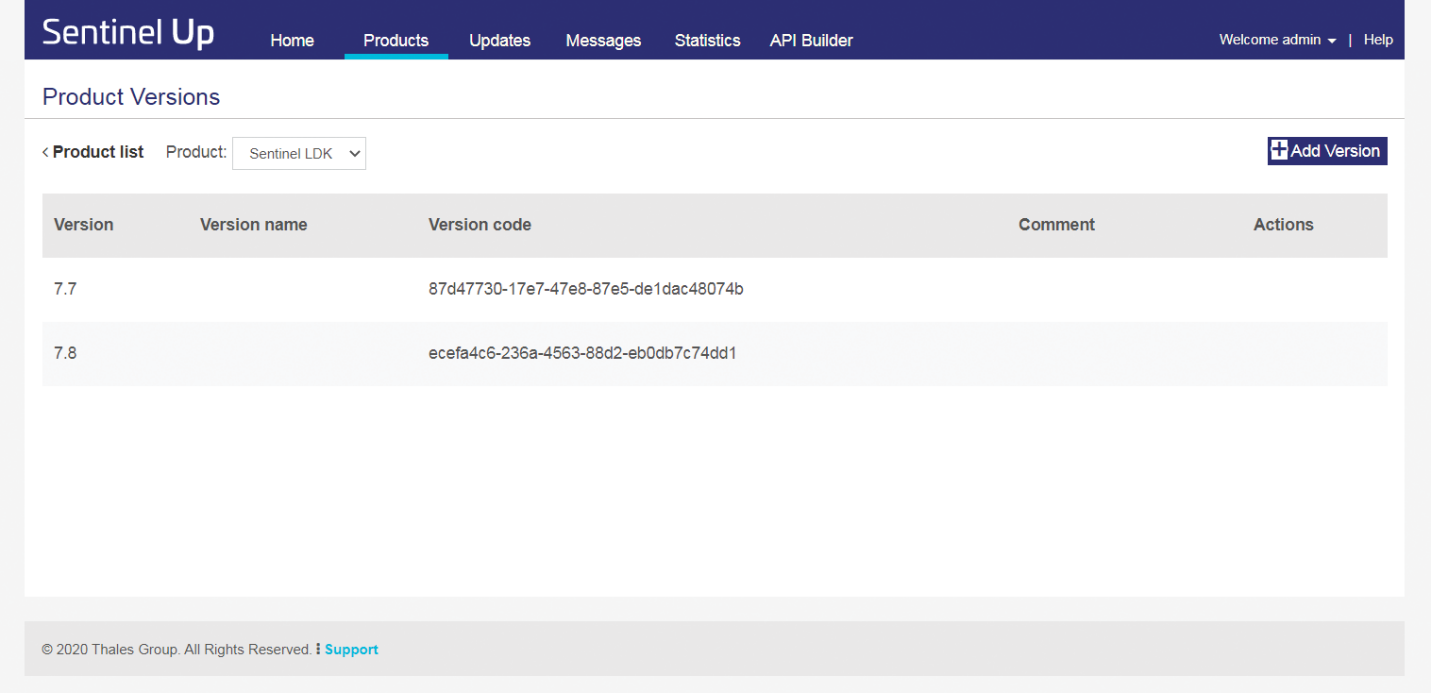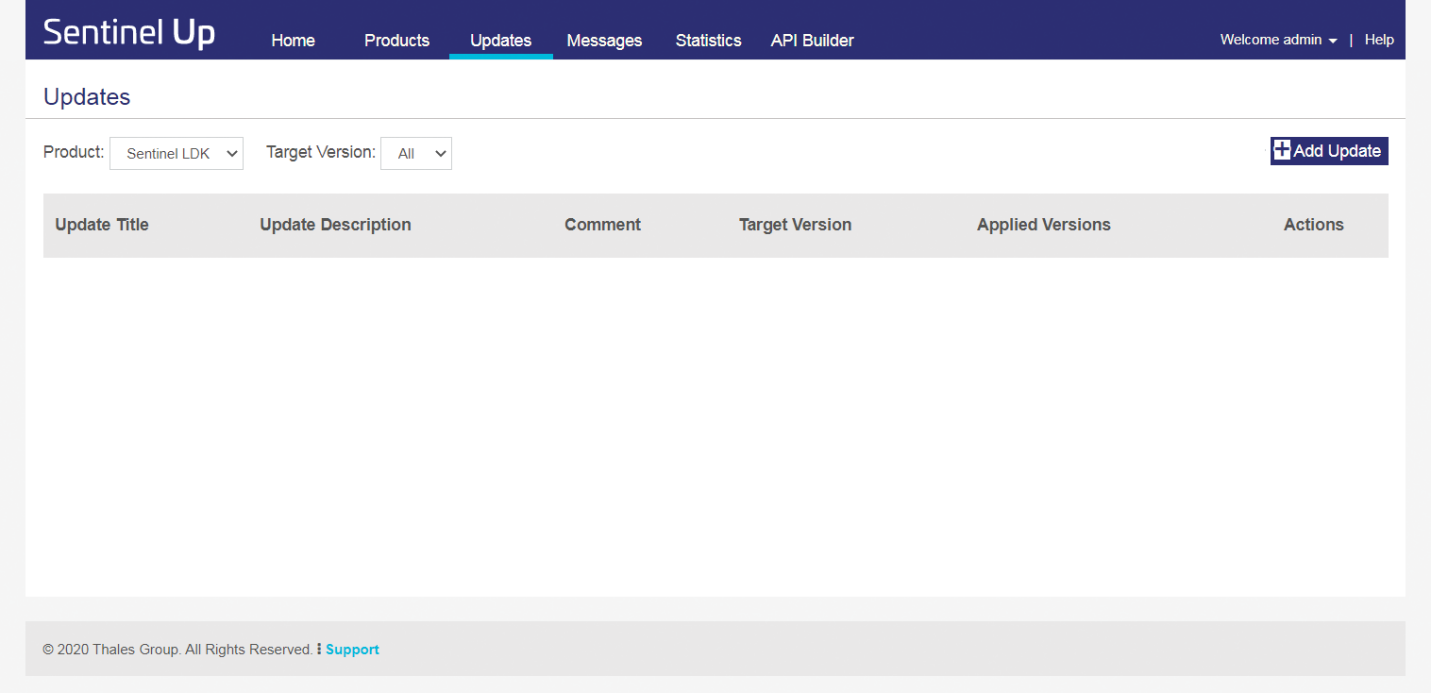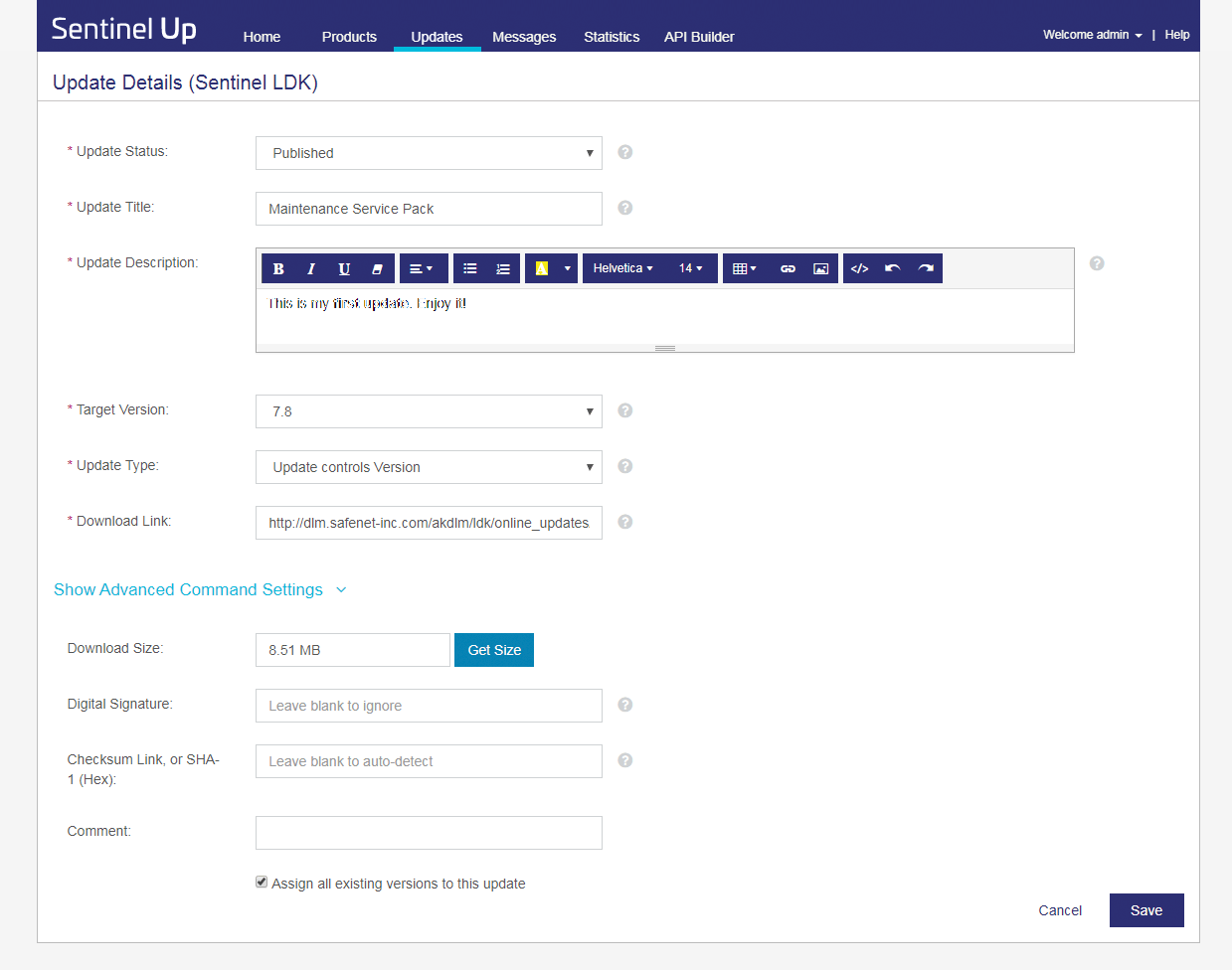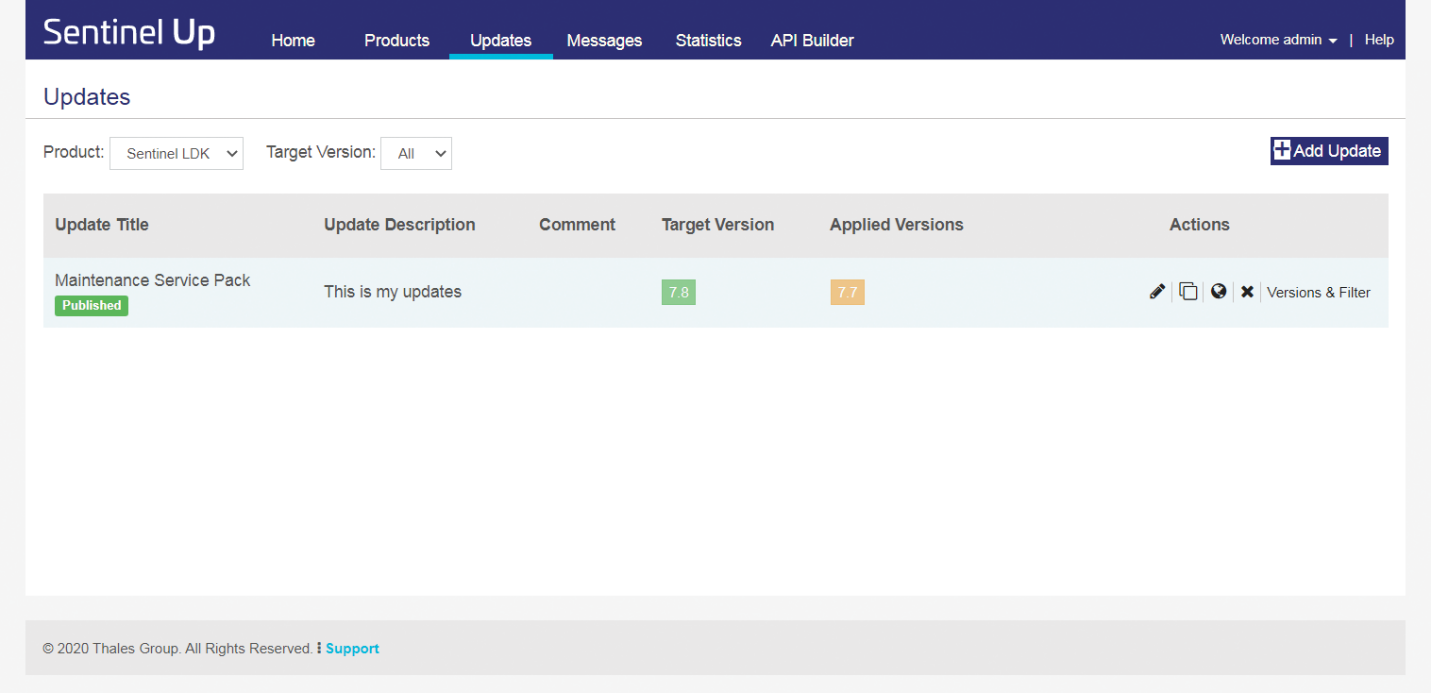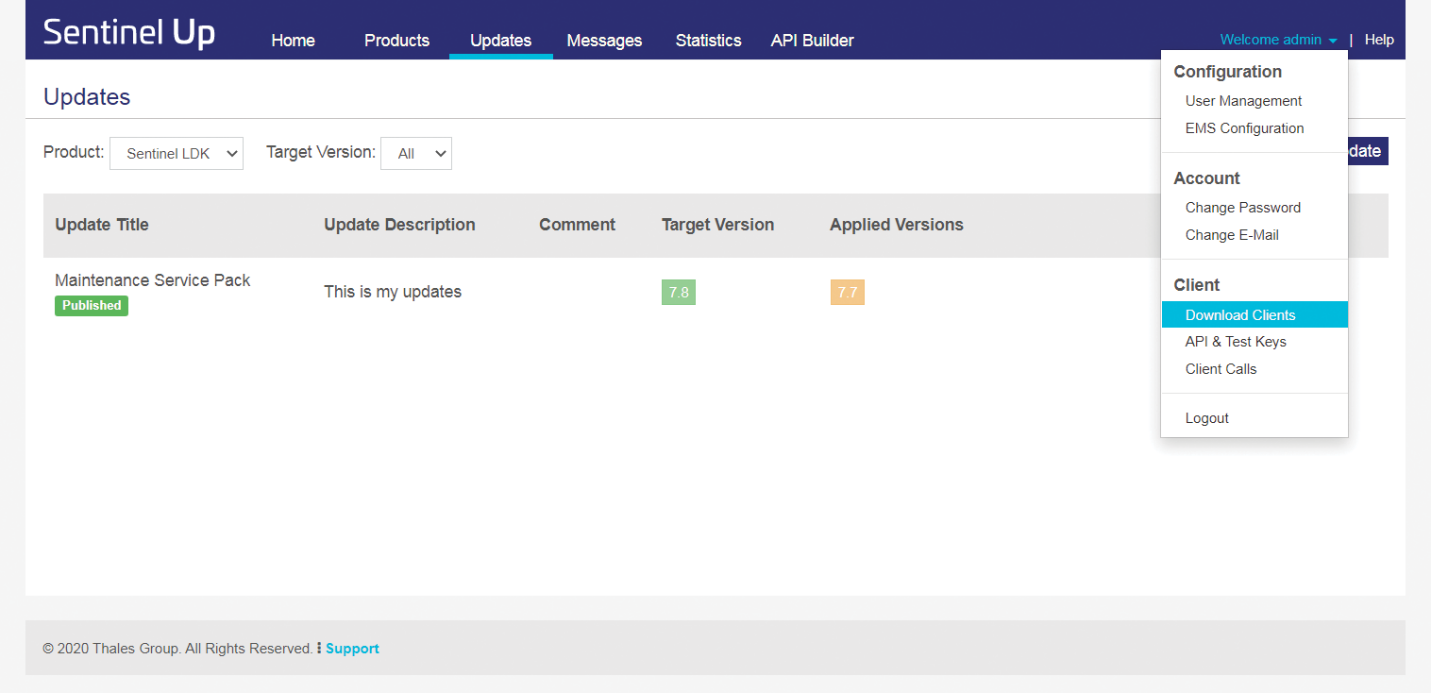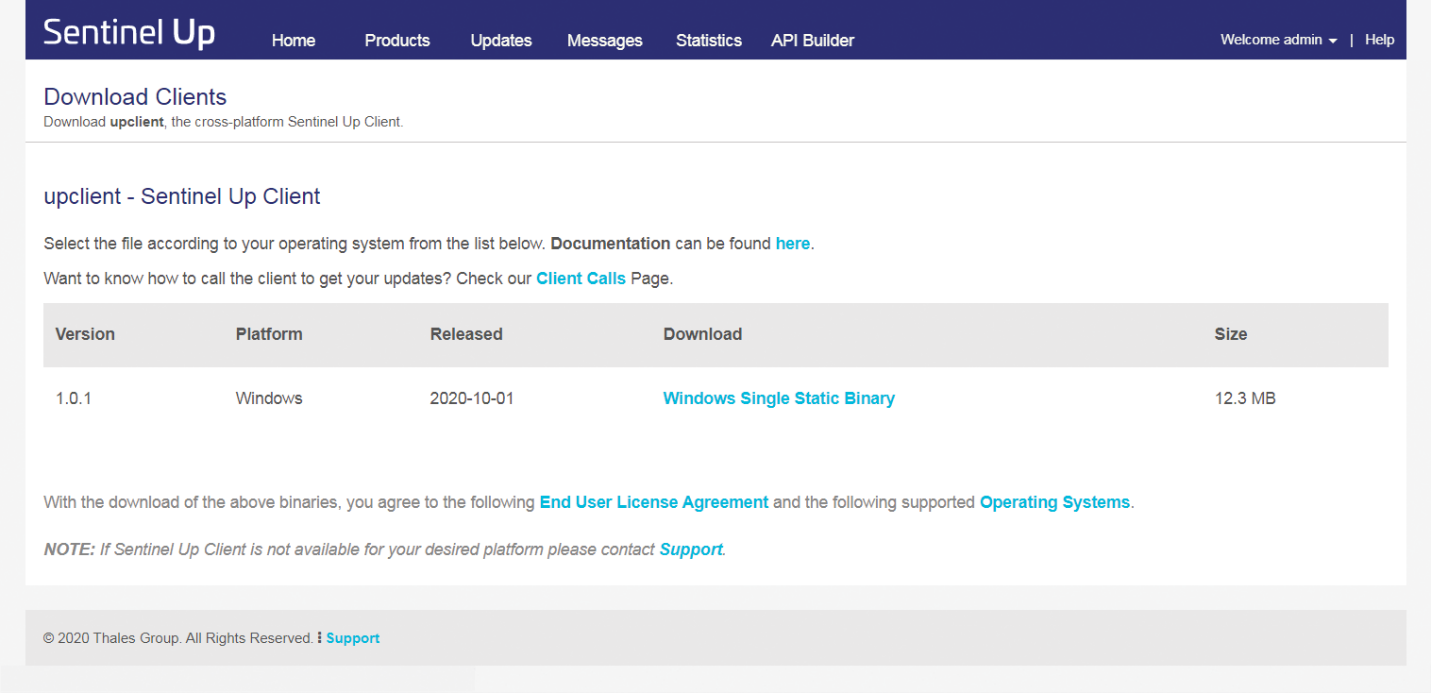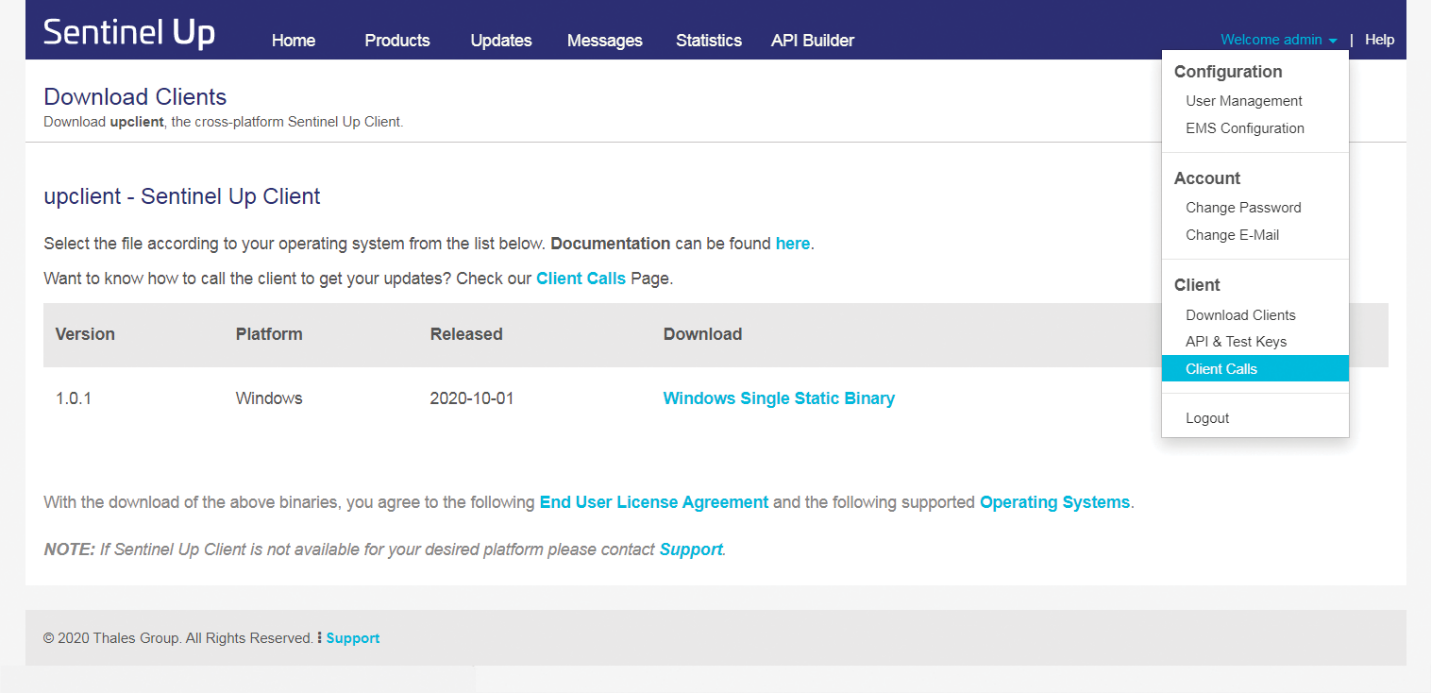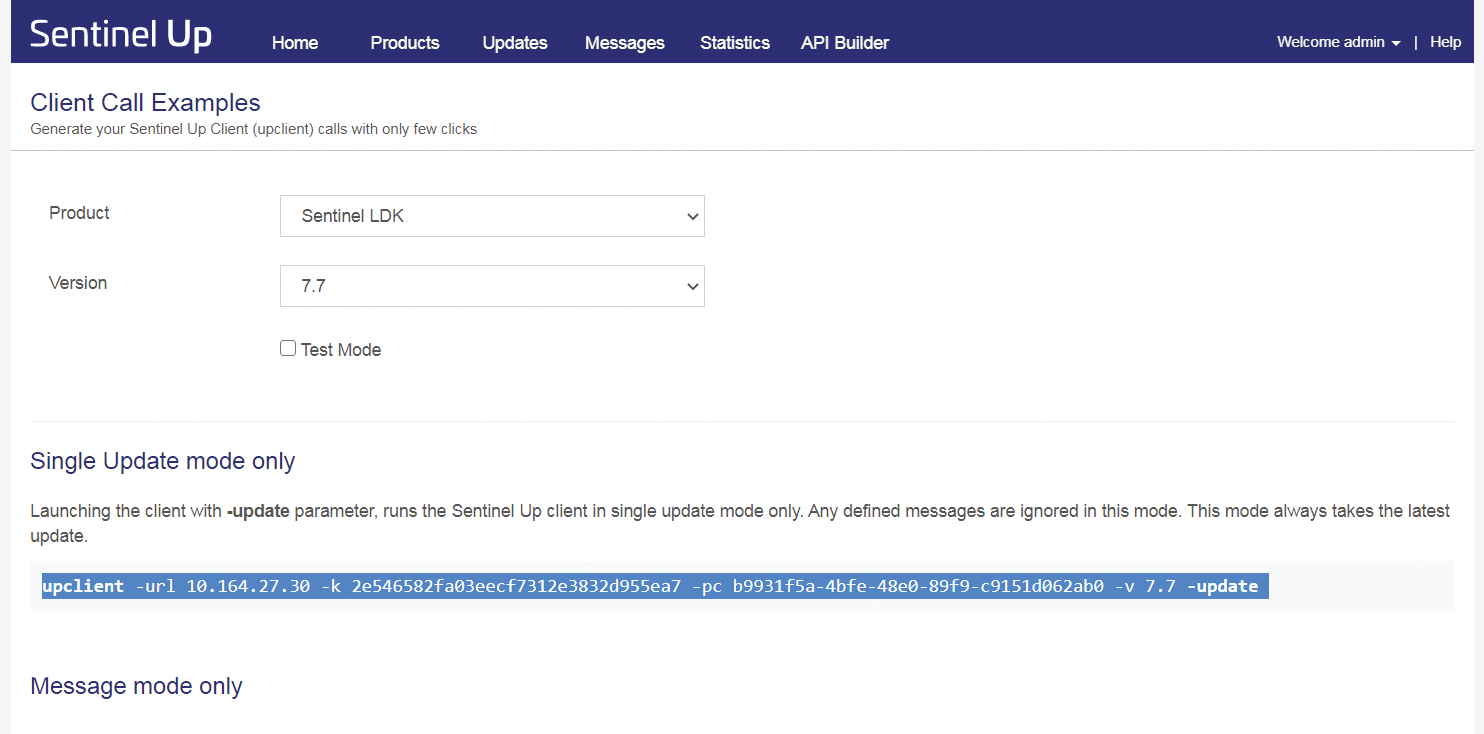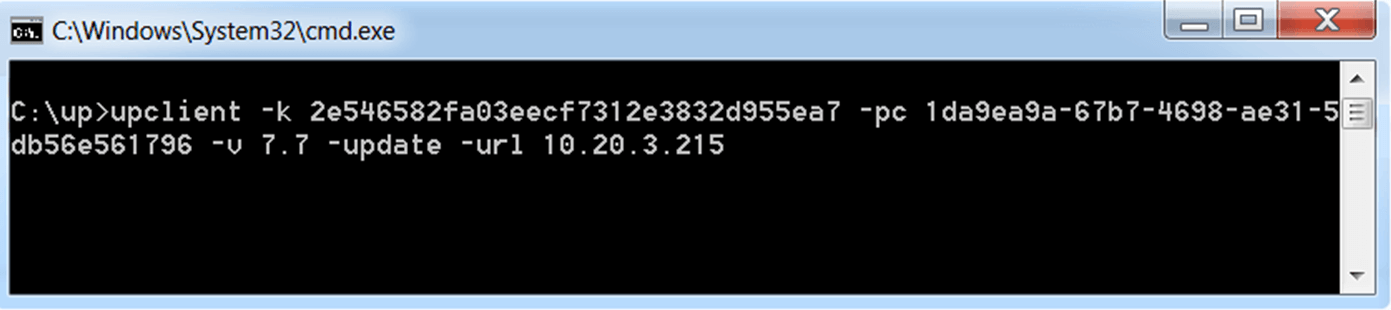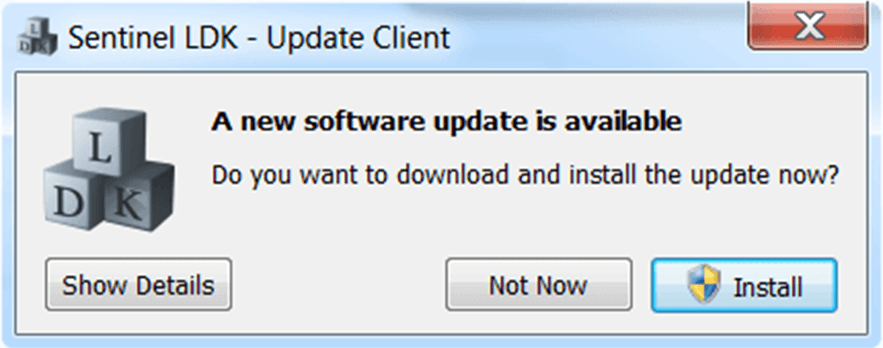Getting Started with Sentinel Up
The purpose of this document is to:
•Introduce Sentinel Up as a solution for delivering the latest product updates to customers.
•Provide instructions to specify and manage product updates, including the process of adding versions, creating update definitions, and ensuring updates are available to the Sentinel Up client.
The Basics
To deliver the latest updates to customers, you need to specify both the current (applied) version and the target version (representing the product’s version after the update is applied). Moreover, you have the option to create and test an update before it is released to the end customer.
When you log in to Sentinel Up, you gain access to a link for downloading the Sentinel Up client, along with instructions for executing the client in different scenarios.
It's important to follow these guidelines:
•Ensure you have at least two versions in your product. The first version should be the one for which an update is available, and the second version should be the target version.
•Create an update definition and make updates available for the Sentinel Up client to consume.
•Send in-app messages to inform customers about the availability of updates.
When defining an update, it should be directed towards a specific product version. When there are multiple updates available for a specific product version, the Sentinel Up client will automatically install the update with the highest target version by default. This behavior can be customized by running the client in an alternative mode or by implementing your own version of the Sentinel Up client.
The Steps
Follow the steps below to deliver the latest product updates to customers.
To deliver the latest updates to your customers, begin by creating a product for which you want to release updates.
3.In the Product name field, enter the name exactly as defined in your application.
4.In the Product code field, you can either enter an alphanumeric value or leave the field blank to enable Sentinel Up to generate the unique identifier automatically.
5.In the Product icon field, click Browse to select the file that contains the product icon.
6.Click Save.
You've successfully added a product. You can view all the products you've created on the Products page.
In this step, you'll add a product version.
4.In the Product Version field, you can enter a string, number, or an alphanumeric value as a version number.
5.In the Product Version Code field, you can either enter an alphanumeric value or leave the field blank, enabling Sentinel Up to automatically generate a unique identifier for the product version.
6.[Optional] In the Version Name field, enter a name of your choice to identify a particular product version.
7.Click Save.
Prerequisite: To release an update, a product must have at least two versions: the current (applied) version and the target version.
In this step, you'll add a product update.
2.Choose the Product and Target Version for which you want to add an update, and then click Add Update. This displays the Update Details page for the selected Product.
3.Click the Update Status dropdown and select Published.
4.In the Update Title field, enter a title that summarizes the purpose and key changes of the product update.
5.In the Update Description field, enter a brief explanation highlighting key changes, or enhancements that you want to deliver with the product update.
6.Click the Target Version dropdown and choose the desired version that will be available after the update.
For example, to release an update for a sample product named Calculator, you need at least two versions, like 1.0 and 2.0. Version 1.0 is the current (applied) version, and 2.0 represents the product's version after the update (referred as target version).
7.Click the Update Type dropdown and specify how the update is controlled. By default, Update controls Version is selected.
8.In the Download Link field, enter the link for downloading the product update.
9.In the Download Size field, you can either manually enter the file size of the product update or click Get Size to allow Sentinel Up to automatically populate the file size.
10.Click Save.
In this step, you will download the Sentinel Up client.
Customers require the Sentinel Up client to receive the latest product updates. It serves as a bridge between Sentinel Up and your application, streamlining the transfer of product updates to customers. While customers can implement their own solution, we strongly recommend using Sentinel Up to download the client.
1.Click Welcome <Username> dropdown at the top right of the navigation pane.
2.From the Client section, click Download Clients.
You've successfully downloaded the executable file for the Sentinel Up client.
In this step, you'll generate the parameters required to run the Sentinel Up client in the desired mode.
After copying the parameter, you can paste it into the command prompt to launch the client in the mode corresponding to the selected parameter.
In this step, you'll launch the Sentinel Up client in the mode corresponding to the selected parameter to receive the product updates.
When there are multiple updates available for a specific product version, the Sentinel Up Client will automatically install the update with the highest target version by default. This behavior can be customized by running the client in an alternative mode or by implementing your own version of the Sentinel Up client.