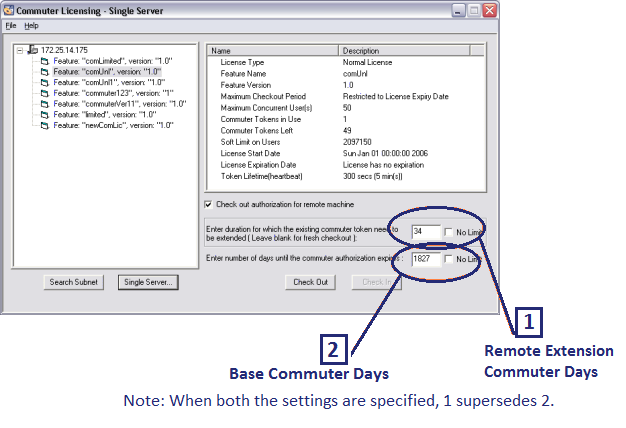WCommute - Performs Multiple Commuter Authorization Tasks
Your network administrator will give you instructions on where to find the WCommute utility. Within Windows Explorer, navigate to the WCommute.exe file and double-click it to run it.
Using Wcommute, you can do the following:
1.To find an authorization
for the commuter license you want to use, click Search
Subnet to see commuter licenses available on all License Managers
on your part of the network within the given subnet. If there is a specific
License Manager you want to search or want to select a License Manager outside
of your subnet, click Single Server.
If you have clicked Single Server,
a dialog box displays asking you to enter the name of the License Manager
you want to contact. Enter the License Manager computer’s host name or
IP address and click OK. On clicking Search
Subnet you may need to wait for
a minute or two while Wcommute searches the subnet for License Managers.
2.Wcommute displays
the changes after you have selected the License Managers for which you
want to see commuter licenses.
For each License Manager, you see a list of commuter licenses for which
you can check out an authorization. If you see a red check mark next to
a commuter license, that means that an authorization has already been
checked out to your portable computer. You may not check out an authorization
if it is already checked out.
NOTE If the License Manager and WCommute utility are running on the same system, then the IP address and host name cannot be used interchangeably with "localhost."
NOTE The default local locking criteria for checking out a commuter license can be modified using commute.dat file. If commute.dat file is not updated (as per local locking criteria property of commuter license), license authorization check out operation will fail with error code 125.
3.To check out an authorization, select the license under a License Manager. The Enter number of days until the commuter authorization expires text box becomes active. You can use any of the following options here:
•The default value shown there is the number of days left for license to expire. Leaving the value as it is would mean that the checked out license would expire in the field at the end of the expiration date at 23:59:59 hours.
NOTE The value would be 1 (day) even on the 2nd last day as well as the last day of the expiration. Whereas, if converted into hours, there might look like substantial difference in the actual time left for the commuter token to expire on the 2nd last day vis-a-vis the last day.
•To limit the number of check out days, specify a value (less than what is shown by default).
•Else, you may select the No Limit check box for unlimited check-out duration.
4.Next click Check Out. Remember the name of the License Manager from which you obtained the authorization. You will need to check the authorization back into the same License Manager later.
To check in an authorization, look for the license under the license server from which you checked it out. Click once on it in the display to select it. (There should be a red check mark next to it, indicating that you have it checked out.) Click Check In.
Notes
NOTE You must check the authorization back into the same License Manager—using the same IP Address—from which you checked it out.
>Remote commuter authorizations cannot be checked in. They remain valid on the remote system till the check out duration expires. The token is available again on the License Manager soon after the check out duration has expired.
>Checkin of a commuted license token fails in the case of Link Local address of the License Manager is used.
1.Run WCommute and select the commuter authorization you want to use from the network as you normally would.
2.Select the Check out authorization for remote machine check box and click Check Out. Now WCommute displays the Locking Code for Remote Machine dialog box.
3.Provide the commuter locking code using any of the following methods:
•To type the commuter locking code received from the remote user, select Enter the locking code for remote machine and type it in the text box.
•To paste the commuter locking code from the computer clipboard, click the Paste from Clipboard icon.
•To choose the commuter locking code from a file, select Get locking code for remote machine from file and type the file name in the text box or use the Browse button to find it.
4.Click OK. The Remote Commuter Licensing dialog box appears.
5.Send the commuter authorization to a remote user using any of the following methods:
•Type an e-mail address in the Email address text box and click Send.
•To save the commuter authorization to a file, click the Save to File icon.
The duration of a remote checked out license can be extended before its expiration. Follow the steps given below:
1.Run WCommute and select the commuter authorization whose duration needs to be extended.
2.Specify extension days in Enter duration for which the existing commuter token needs to be extended. This field needs to be ignored if a fresh remote authorization is being checked out.
NOTE If values are specified for both the remote commuter extension days and commuter days (as shown in the diagram below), the former supersedes the latter.