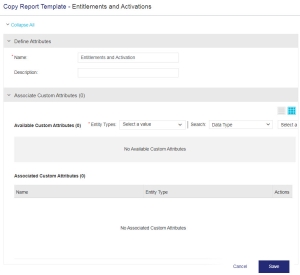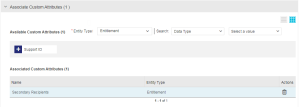Data Export Reports
|
>What are Data Export Reports? >Predefined Data Export Reports and Supported Custom Attributes >Prerequisites for Working with Data Export Reports >Creating User-Defined Data Export Reports |
>New to Sentinel EMS?
>More on Data Export Reports
|
What are Data Export Reports?
Data export reports provide a way for you to get better insights into your software business dynamics. Data export reports are a collection of reports used for asynchronous data processing and reporting. Predefined data export reports are based on the customer requirements identified through research. These reports can be customized and configured to provide meaningful data. Report generation of data export reports can be triggered manually through the Sentinel EMS user interface or automated through the Sentinel EMS REST API.
You use data export reports to export information of entities such as entitlements, activations, channel partners, customers, products, and custom entities to a CSV file. You can visualize the generated CSV file using any commercial business intelligence tool, such as Microsoft Power BI. Included in the release is a Power BI template offering ready-to-use reference visualization for your business, based on the exported data. Included are views on purchases, deployment rates, new and existing customer growth, and deployment information on channel partners. The Power BI template can also be customized to meet additional requirements.
The benefits of data export reports include:
>Easy to customize and configure without SQL knowledge.
>Simple to select custom attributes and filter by date range.
>You can use predefined data export reports to create your own reports that include your custom attributes.
>They provide a mechanism to generate data export asynchronously.
>Downloadable in CSV format.
Predefined Data Export Reports and Supported Custom Attributes
Sentinel EMS provides out-of-the-box data export reports that you can configure to display custom attribute details and create user-defined data export reports. The following table lists the custom attribute entity types that are supported by each data export report.
| Predefined Data Export Report | Description | Entitlement | Product Key | Activation | Product | Customer | Channel Partner |
|---|---|---|---|---|---|---|---|
| Entitlements and Activations | Predefined data export report based on entitlement and activation attributes along with their custom attributes. |
|
|
|
|||
| Channel Partners | Predefined data export report based on channel partner attributes and custom attributes. |
|
|||||
| Customers | Predefined data export report based on customer attributes and custom attributes. |
|
|||||
| Products | Predefined data export report based on product attributes and custom attributes. |
|
|||||
| Extended Activations |
Predefined data export report based on additional activation attributes that are not available in the Entitlements and Activations report, such as associated products |
|
|||||
| Custom Entities |
Predefined data export report that retrieves all attributes that are defined for a specific custom entity. You select the custom entity name when generating the report. User-defined data export reports are not supported for the Custom Entities data export report because all of the custom entity attributes are already included in this report. |
Prerequisites for Working with Data Export Reports
>To set up user-defined data export reports: The user must have administrative rights in Sentinel EMS.
>To generate data export reports: The user must have administrative rights or permissions to manage reports in Sentinel EMS.
Working with Data Export Reports
The following tasks can be performed for data export reports:
>Creating user-defined data export reports: Predefined data export reports are available in Sentinel EMS. You can configure custom attributes in a predefined data export report to create a new, user-defined, data export report. For more information, see Creating User-Defined Data Export Reports.
>Generating data export reports: The predefined and user-defined data export reports can be generated in CSV format. For more information, see Generating Data Export Reports.
>Downloading data export reports: After a data export report is generated, the report can be downloaded from the Data Export Reports page. For more information, see Downloading Data Export Reports.
Creating User-Defined Data Export Reports
If the Copy button is available in the Actions column for an existing data export report, you can create a user-defined data export report that is based on that report.
To create user-defined data export reports:
1.Select Reports > Data Export Reports to view the Data Export Reports page.
2.In the Actions column for the report that you want to use as a basis for the new data export report, click the Copy button. The Copy Report Template page opens, as shown in the example below:
3.Modify the Data Export Report Attributes as needed.
4.Associate Custom Attributes as needed.
5.Click Save. The report is now available for generation, as described in Generating Data Export Reports.
Data Export Report Attributes
The following table explains the attributes that are used to create a data export report:
| Attribute | Description | Required/Optional | Valid Values |
|---|---|---|---|
| Name | Name of the data export report. | Required |
Must be unique |
| Description | Additional information about the data export report. | Optional |
0 to 500 characters |
Associate Custom Attributes
After defining the data export report attributes, you can associate custom attributes, using the Associate Custom Attributes pane displayed below:
The points to remember when you associate a custom attributes with a data export report:
>Custom attributes must already exist for the entity of the data export report being created. For information on creating custom attributes, seeCustom Attributes.
>The Entity Type list displays all of the custom attribute entity types supported for the data export report being created. For information on supported custom attribute entity types for each predefined data export report, see Predefined Data Export Reports and Supported Custom Attributes.
>Use the Entity Type and Search lists to filter the custom attributes in this pane.
>Select an Available Custom Attribute from the list to add it to the data export report. The custom attribute appears under Associated Custom Attributes.
>Click for an associated custom attribute to remove it from the Associated Custom Attributes list.
Generating Data Export Reports
You must generate data export reports before you can download them. All users with permissions to view reports can generate a data export report.
To generate a data export report:
1.Click Reports on the navigation pane to open the Reports page.
2.Click Report and select Data Export Reports. All data export reports available for the logged in customer are displayed in the list.
3.Select the data export report that you want to generate.
4.Specify the Start Date, End Date, and any other mandatory attributes for the selected report.
5.Click Generate to generate the report in CSV format. The generated report appears in the Data Export Downloads section.
NOTE Data export reports are generated asynchronously, and there may be a delay before they are available for download in the Data Export Downloads page.
Actions for a Data Export Report
The following table lists the actions available for data export report:
| Action | Description | ||
|---|---|---|---|
|
Copies the information from a predefined data export report to create a new one. This action is available only for predefined data export reports that support the creation of user-defined, data export reports. For more information, see Creating User-Defined Data Export Reports. | ||
|
Enables you to update information for an existing data export report. This action is available only for user-defined data export reports. |
||
|
Deletes a data export report. This action is available only for user-defined data export reports and is not available for predefined data export reports. |