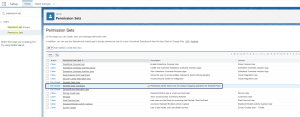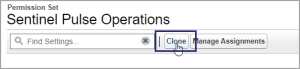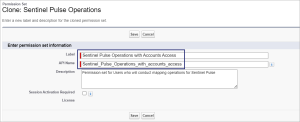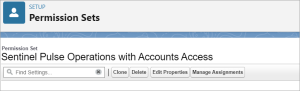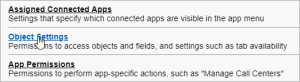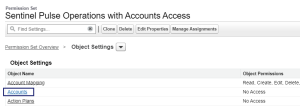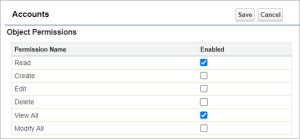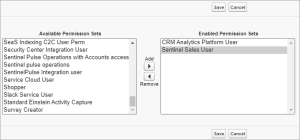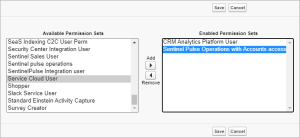Assigning Permissions to Users
This section describes how to assign permissions on Sentinel Pulse app to various user personas.
By default, only admins can view Accounts and Account Mapping page. For an understanding of Sentinel Pulse user personas, refer to Sentinel Pulse User Guide.
For Sentinel Pulse Operations users to be able to map customer accounts in Sentinel Pulse, they must have access to the Accounts.
There are several ways to create a new permission set for specific users through the Salesforce org. This section explains how to create a new permission set for Sentinel Pulse Operations user based on a permission set provided by Sentinel Pulse app.
Creating a Permission Set with Accounts Access
1.Click the ![]() gear icon on the top right.
gear icon on the top right.
2.Click Setup.
3.In the Quick Find box, type Permission Sets and click on it.
4.Click Sentinel Pulse Operations.
5.In the Permission Set of Sentinel Pulse Operations, click Clone to clone this permission set.
6.Update the Label as "Sentinel Pulse Operations with Accounts Access" and the API Name as "Sentinel_pulse_operations_with_accounts_access", as shown in the following image. Click Save.
A new permission set is created.
7.Click Object Settings.
8.Click Accounts.
9.Click Edit and select Read and View All.
NOTE In this, only Read and View All are selected. However, you can select the permissions based on your requirement.
10.Click Save.
The required permission set is created. You must assign Sentinel Pulse Operations with Accounts Access permission set to the users performing the customer account mapping.
To Assign Permissions to Users:
1.Click the ![]() gear icon on the top right.
gear icon on the top right.
2.Click Setup.
3.In the Quick Find box, type Users and click on it.
4.Click the name of the user to whom you want to assign the permissions with accounts access.
5.In the Permission Set Assignments related list, click Edit Assignments.
>For Sales and Customer Success user
•CRM Analytics Platform User
•Sentinel Sales User
>For Sentinel Pulse Operations user
•CRM Analytics Platform User
•Sentinel Pulse Operations with Accounts Access
6.Click Save.