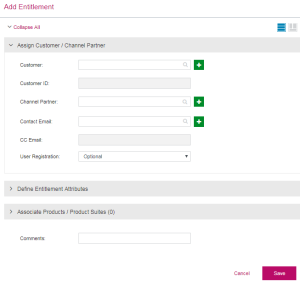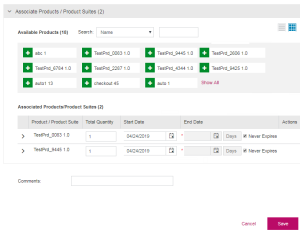Creating Entitlements
|
>Prerequisites for Creating an Entitlement |
Entitlement Status
The Status attribute available on the Entitlements page specifies the following status of an entitlement:
>Draft: When an entitlement is first created it is saved as a draft. In this state, you can edit or delete the entitlement.
>Enabled: A draft entitlement must be marked as complete before it can be activated. The status of an entitlement changes to "enabled" when it is marked as "complete".
>Disabled: An entitlement can be marked as "disabled". This means that it cannot be updated
>Closed: Indicates that the entitlement is permanently disabled and no action can be performed on it. A "closed" entitlement cannot be "enabled".
Prerequisites for Creating an Entitlement
The following are the prerequisites for creating an entitlement:
>Entitlement permissions (role) to create entitlements must be available to the user.
> Products along with their features must be defined.
Creating an Entitlement
The Add Entitlement button on the Entitlements page is used to create an entitlement. The steps to create an entitlement include:
1.Assigning Customers, Contacts and Channel Partners
2.Defining Entitlement Attributes
The page to create an entitlement is given below:
Assigning Customers, Contacts and Channel Partners
The Assign Customer / Channel Partners pane displays the attributes that are used to specify the ownership details of an entitlement. You can use this pane to specify the customer, contact and channel partner details. The following table explains the attributes that are available in this pane:
| Attribute | Description | Required/Optional | Valid Values |
|---|---|---|---|
| Customer | Name of the customer. This attribute is not case-sensitive. Entering the first few characters, displays the matching entries. Select a customer from the displayed list or click |
Optional
|
>Alphanumeric >1 to 500 characters |
| Customer ID | The customer ID defined in Sentinel EMS is displayed automatically. This field is disabled and cannot be modified. |
Mandatory |
>Unique >Alphanumeric |
| Contact Email | Email of the contact. Enter the first few characters to display the matching entries. Select a contact email from the displayed list or click |
Optional |
>Valid email |
| Channel Partner | Name of the channel partner. Entering the first few characters, displays the matching entries. Select a channel partner from the displayed list or click |
Optional |
>Alphanumeric >1 to 24 characters |
| CC Email |
Displays the additional email addresses to which the entitlement confirmation email must be sent. This field appears as an editable field only if the CC Email Change Allowed property is set to "Yes" in the Administration Console. For more information, see the |
Optional |
>Up to 15 email addresses. >Use a semi-colon (without a space) as a separator for multiple email addresses. |
| User Registration |
Specifies whether end user registration is required. |
>Mandatory - The end user must provide registration details when logging on using the EID or product key. >Optional - The end user is prompted to provide registration information or to register later. >None - The user registration page does not appear. |
Defining Entitlement Attributes
Entitlement related attributes are specified in the Define Entitlement Attributes pane, described below:
| Attribute | Description | Required/Optional | Valid Values |
|---|---|---|---|
|
Start Date |
Start date for the entitlement.
Note: If the entitlement start date is in the future, then activation is not allowed. |
Required |
A start date |
|
End Date |
End date for the entitlement.
If the Never Expires check box is not selected, click the calender button for this field and then select the end date. The number of days for the entitlement is automatically calculated and displayed. Alternatively you can also enter the number of days in the Days box.
Note: If the entitlement Start Date is in the future then activation is not allowed. If the entitlement End Date has passed then activation is not allowed. |
Required |
An expiry date or Never Expires |
| Days | The number of days during which the entitlement can be activated. The end date is automatically calculated and displayed. | Optional | A value between 1 and 3650 |
|
Indefinitely extends the end date. |
Optional |
Selected OR cleared | |
|
EID |
A unique identifier for an entitlement. If not provided, Sentinel EMS automatically generates EID after creating an entitlement. This attribute appears enabled only if the Allow Manual Creation of EID and PKID check box is selected in the Administration Console. |
Optional
|
>Alphanumeric > 6 to 60 characters |
|
External ID |
External reference identifier that uniquely identifies the entitlement in an external system. |
Optional |
>Unique across Sentinel EMS for all entitlements. >Alphanumeric >0 to 100 characters |
|
Ref ID 1 |
Reference identifier that identifies the entitlement in an external system. |
Optional |
>Alphanumeric >0 to 100 characters |
|
Ref ID 2 |
Reference identifier that identifies the entitlement in an external system. |
Optional |
>Alphanumeric >0 to 100 characters |
|
Additional Attributes |
|||
|
Allow Activation |
Allow or deny the end user to activate the entitlement.
Default: Yes |
|
Yes OR No |
|
Allow Revocation |
Not relevant for Sentinel Fit. |
|
|
|
Entitlement as a Whole |
Specify that all products that are part of the entitlement are activated at the same time.
In order to be able to activate an entitlement as a whole, following conditions must be met: > The activation type of all line items in the entitlement must be the same. >The quantity of all line items must be same. > Fixed Quantity of all line items must be same. > All line items must belong to the same enforcement. > All line items and their features must have the same License Type. |
|
|
|
Send Notification |
Send a notification to the contact email after the entitlement is created. |
|
>Yes OR No >Default is set to "Yes" |
Associating Products
Use the Associate Products / Product Suites pane displayed below to associate products with the entitlement you are creating.
Note the following when you associate a product with an entitlement:
>Products that can be associated with an entitlement are listed under Available Products. You can apply a filter to the list using the following:
•The Search parameters can be used to filter the list, based on product attributes.
>Click ![]() for a listed product to associate it.
for a listed product to associate it.
>For an associated product, under the Total Quantity, enter the number of activations to be available for the product. This field cannot be empty.
NOTE For "Entitlement as a Whole" Total Quantity must be same for all line items.
>The default start date and end date for an associated product is same as the start date and end date provided in the entitlement. To provide different dates for the product, enter values in the Start Date and End Date fields. Remember the following when specifying start dates and end dates:
• If the start date at the License Model level is earlier than the current date, then the current date is displayed as the start date.
•If the license model end date is a future date, then the end date is displayed by default as the end date for the product.
•You can select a start date that is earlier than the current date.
•If a start date is defined at the license model level, then this date is also displayed at the entitlement level.
>Expand an associated product column and under Associated Features tab, you can modify the following:
•Use the Include Feature toggle option to specify features that can be included or excluded. Select "Yes" for features that you want to include in the product and "No" for the ones that you want to exclude.
•Click Configure Selected License Models to modify license model attributes as required. Click Save to close the Configure Selected License Models window.
>Expand an associated product column and under Product Attributes tab, you can update the following:
•The value of the Activation Method appears as specified during product creation. You can update it from the following available options:
–Fixed: The provided quantity can be consumed in multiple activations, and each activation will consume a specified fixed quantity. Fixed quantity is 1 by default.
–Partial: The provided quantity can be consumed in multiple activations. Each activation reduces the total number of available activations by the quantity activated.
–Full: The user must activate the entire quantity provided in one activation.
–Unlimited:
NOTE
>"Fixed" is the default value that appears for products, which had "Define in Entitlement" as the Activation Method at product creation.
>For "Entitlement as a Whole", Activation Method must be same for all line items.
•Fixed Quantity is 1 by default. This field only appears if the value selected for Activation Method is "Fixed".
Saving the Entitlement
After you specify the entitlement attributes and product associations, use the Save button to create a new entitlement in draft state. The following are the points to remember after creating an entitlement:
> The new entitlement is saved as a draft and appears at the top of the entitlements list.
>The product associated with an entitlement are known as its line items.
>To mark the entitlement as "complete", select the entitlement from the left pane and select Complete under Actions.
>An entitlement certificate is generated after an entitlement is marked as "complete". Select View Certificate to view the entitlement certificate.
Entitlements Using Sentinel Fit Enforcement
Sentinel Fit enforcement provides support for the Perpetual and Expiry Date license models. Sentinel Fit is designed to manage features and capabilities in hardware systems as well as corporate network applications.
To create a Sentinel Fit entitlement:
1.Create a feature using the Expiry or the Perpetual license models.
2.Create a product that contains the above feature. A Batch Code can be added during product creation.
NOTE Sentinel EMS user interface displays a batch code. (A batch code is a code consisting of a maximum of six characters that represents the software vendor's unique Vendor Code.)
3.Create an entitlement using the Entitlements page. Add the above created product to it.
4.Modify license model details as required.
5.Click the > button to expand the associated product details.
6.Click Edit License Model. The Edit License Model page appears. Modify license model attributes as required.
7.Click Save to create entitlement. The new entitlement is saved as draft and appears at the top of the entitlements list.