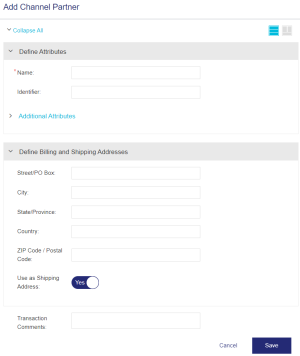Channel Partners
|
>Prerequisites for Creating a Channel Partner |
New to Sentinel EMS?
|
What Is a Channel Partner?
A channel partner is an organization that is allowed to resell the software vendor's products. End users can buy directly from the software vendor or from its channel partners.
A channel partner can have multiple channel partner users, who manage entitlements for their customers. The following functions can be performed by a channel partner user:
>View entitlement details.
>Activate entitlements.
NOTE Vendors can create and manage channel partners using the Sentinel EMS vendor portal. Channel partners can manage their own entitlements, and so on, using the out-of-the-box Sentinel EMS APIs.
To enable channel partners to use a GUI-based platform for entitlement management and other types of tasks, vendors can subscribe to the Enhanced Partner Portal (EPP), which is as an add-on feature. This portal enables a vendor's channel partners to easily perform tasks, such as splitting, transferring, and activating entitlements, and so on, in a code-free environment.
If you are interested in the possibilities that EPP can offer, please contact us via email at smsales@thalesgroup.com.
Prerequisites for Creating a Channel Partner
A role that includes Channel Partner Management permissions. At minimum, the user needs Add permissions to create and manage channel partners. For details, see Roles.
Channel Partner Status
The Status attribute for a channel partner can be one of the following:
>Enabled: The channel partner user can manage entitlements for their customers.
>Disabled: The channel partner user is blocked from managing entitlements for their customers.
Creating a Channel Partner
You create a channel partner from the Channel Partners page.
To create a channel partner:
1.From the navigation pane, select Channel Partners to view the Channel Partners page.
2.Click the Add Channel Partner button.
3.Fill in the channel partner attributes.
4.Click Save.
Channel Partner Attributes
The following table explains the attributes that are used to create a channel partner:
| Attribute | Description | Required/Optional | Valid Values |
|---|---|---|---|
| Name | Name of the channel partner. | Required |
>1 to 250 characters >Alphanumeric >Special characters >If two or more channel partners exist with the same name, Sentinel EMS distinguishes between them using the channel partner identifier. |
| Identifier |
Unique identifier for the channel partner. If not specified, then the value is automatically generated by the system. |
Optional |
>Must be unique |
|
Additional Attributes |
|||
| External ID | External reference identifier that uniquely identifies the channel partner in an external system. | Optional |
>0 to 100 characters >Alphanumeric >Must be unique for all channel partners |
| Ref ID 1 | Reference identifier that identifies the channel partner in an external system. | Optional |
>0 to 100 characters >Alphanumeric |
| Ref ID 2 | Reference identifier that identifies the channel partner in an external system. | Optional |
>0 to 100 characters >Alphanumeric |
|
Billing and Shipping Address Attributes Billing Address |
|||
| Street/PO Box | Street address or the post office box details of the channel partner for billing statements (for example credit card statements). | Optional | 0 to 100 characters |
| City | City of the channel partner. | Optional | 0 to 30 characters |
| State/Province | State or province of the channel partner. | Optional | 0 to 30 characters |
| Country | Country of the channel partner. | Optional | 0 to 30 characters |
| ZIP Code / Postal Code | ZIP or postal code of the channel partner. | Optional | 0 to 50 characters |
| Use as Shipping Address |
>Select Yes to use the same address for both billing and order shipment. > Select No to expand the pane and specify a different Shipping Address for receiving orders. |
Required | Yes (default) OR No |
Adding a Channel Partner User
You can add a channel partner user using the Edit action.
To add a channel partner user:
1.From the navigation pane, select Channel Partners to view the Channel Partners page.
2.Click the Edit action for the channel partner for which you want to add a channel partner user.
3.On the Edit Channel Partner page, under the Associate Users pane, click Add and Associate User. The Add and Associate User dialog box opens:
4.Fill in the channel partner user attributes.
5.Click Save to save the channel partner user details.
Channel Partner User Attributes
The following table explains the attributes for users associated with channel partners:
Actions for a Channel Partner
The following table lists the actions available for channel partners:
| Action | Description | |
|---|---|---|
|
|
Edit |
Updates information for an existing channel partner. You can also add a channel partner user using this action. For more information on how to add a channel partner user, see Adding a Channel Partner User. Notes: > If an entitlement marked as "complete" is associated with a channel partner, a confirmation is required when you edit the channel partner details. >You cannot edit the User ID for a channel partner user. |
|
|
Delete |
Deletes a channel partner. You can delete a channel partner for whom no entitlement has been generated. |
|
|
Disable | Disables a channel partner. A disabled channel partner cannot manage entitlements for their customers. |
|
|
Enable | Re-enables a channel partner that is marked as disabled. |