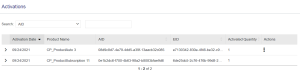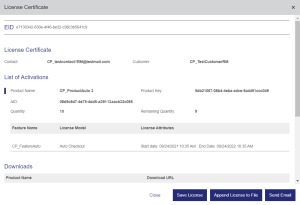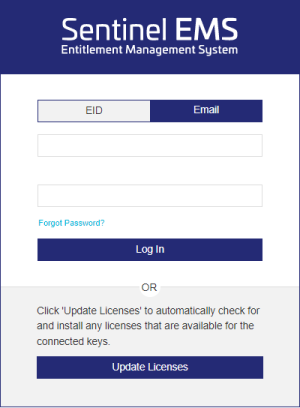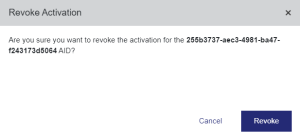Activations
An activation refers to a method of generating a license for a product. Licenses uses machine-specific locking criteria to identify a device. This ensures that the product can be used only on the device to which it is locked.
Prerequisites for activating a product:
>The remaining quantity of the product in your entitlement must be more than zero.
>The locking code of your machine must be available when generating a locked license.
The Activations Page
NOTE Although all activation options are described below, only the relevant options for your activation are visible on your screen.
In the navigation pane, click Activations to open the Activations page.
| To learn how to: | See: |
|---|---|
| View activations or license details |
>Viewing Activations or License Details >Search Parameters for Activations |
|
Activate a product NOTE You perform these activation tasks from the Entitlements page or the Products page.
|
For the Activate button: >Activating a Product Using Standard Locking Criteria |
|
For the Activate Online button: |
|
|
For the Activate Offline button: |
|
| Activate a variant of a product | |
| View automatically activated products | |
| Activate a product without logging in to the customer portal | |
| Revoke an activation |
Viewing Activations or License Details
This section describes what you can do on the Activations page.
Viewing Activation Information
For each activation, there are several details available on the Activations page.
The following table explains these activation details:
Search Parameters for Activations
You can use the search bar to filter the listed activations based on the following search parameters.
>AID: Unique identifier for an activation.
>Fingerprint-Friendly Name: A friendly name for the machine fingerprint registered for the activated product.
>Locking Code: Locking information of a locked license generated for a product.
>Product Name: Name of the activated product.
>Product Suite Name: Name of the activated product suite.
For information on how to search, see Searching for an Entity.
Actions for an Activation
The Actions column provides additional operations that you can perform for a record in the grid on this page. Some or all of the following options may be available.
| Action | Description |
|---|---|
| View Entitlements |
Opens the entitlement for the selected activation in the Entitlements page. For details, see Entitlements. |
| View Downloads |
Opens the download details of the activated product in the Downloads page. For details, see Downloads. |
| View License Certificate | Displays the license certificate for the activation and enables you to send the license certificate details by email or save the license to a file. For details, see Viewing a License Certificate. |
| Revoke | Revokes the activation. For details, see Revoking a License. |
Viewing a License Certificate
The license certificate contains the details of the license generated for the product.
To view and email a license certificate for an activation:
1.Select an activation.
2.In the Actions column, click (More Actions).
3.Click the View License Certificate action. The license certificate appears:
4.Click one of the following buttons to perform the given action:
•Send Email: Enables you to send the license certificate details to up to 15 email addresses (separated by commas).
•Save License: Enables you to save the license certificate as a file.
•Append License to File: Enables you to append the license certificate to an existing file.
Configuring the Grid
NOTE Relevant only for vendor administrators who log in to the Sentinel EMS customer portal to perform configuration-related activities.
You can show or hide the entity attributes that you want to display as columns on the page, and select the default grid column sorting as needed. For details on configuring the grids, see Sentinel EMS User Guide.
Updating Licenses from the Login Screen
If you receive a license update notification from your vendor, you can skip the login process and apply the license updates directly from the login screen on the machine where the existing licenses are installed.
To apply license updates from the login screen:
Click the Update Licenses button. Sentinel EMS automatically checks for and installs any licenses that are available for any keys that are connected to your machine. A key can refer to software or hardware (for instance, a dongle), depending on what is already installed.
Revoking a License
If available, you can revoke an activation to return your licenses to the software vendor. When you revoke an activation, the quantity of the revoked license is immediately re-credited to the entitlement. You might want to return a license if your device is lost, stolen, or damaged.
To revoke the license for an activated product:
1.Navigate to the Activations page.
2.Select the activation that you want to revoke.
3.Under Actions, click the Revoke button. The Revoke Activation confirmation box appears.
4.Click Revoke to confirm the revocation. The revoked activation is re-credited to its entitlement.